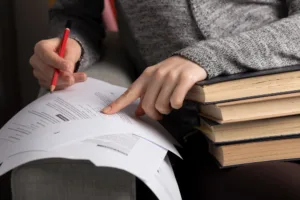Struggling with inconsistent book printing colors? You’re not alone. This guide delivers the exact color management strategies publishers and editors need to avoid costly reprints and ensure stunning, accurate print results, every time.
Pre-print color management for books involves a systematic process to ensure colors appear as intended, consistently across all printed copies. This requires calibrating your monitor, using appropriate color spaces, employing ICC profiles to define device color characteristics, converting RGB files to CMYK with suitable rendering intents, communicating clearly with your designer and printer about color expectations, and thoroughly reviewing proofs (ideally hard proofs) before production.
Want to eliminate color surprises, slash reprint costs, and produce books that truly pop? This comprehensive guide breaks down the entire pre-print color management process, step-by-step, with actionable tips and expert insights you can implement today.
Understanding the Fundamentals of Book Printing Color Management
What is Color Management?
Color management, in the simplest terms, is a system for ensuring that colors remain as consistent as possible across different devices – from your computer monitor to the final printed book.
It’s like translating a book from one language to another; you want to preserve the original meaning, even though the words themselves are different. It is not about absolute perfection. As Don Hutcheson, President of HutchColor, LLC, puts it, “Color management is not about achieving ‘perfect’ color… It’s about achieving predictable and repeatable color.”
Why is color management important? Because without a solid color management process you face a high chance of inconsistent product. A color-managed workflow helps to minimize this risk. Next, let us write The RGB vs. CMYK Conundrum and Key Players in the Color Management Workflow
The RGB vs. CMYK Conundrum

The root of many color management headaches lies in the fundamental difference between how colors are created on a screen versus on paper. Your computer monitor uses an additive color model called RGB (Red, Green, Blue). Tiny pixels emit light in these three colors, and by combining them in varying intensities, your monitor can display millions of different hues. White is created when all three colors are at full intensity.
Printing, on the other hand, uses a subtractive color model called CMYK (Cyan, Magenta, Yellow, Key/Black). Inks of these colors are applied to the paper, and they absorb certain wavelengths of light while reflecting others. The combination of all four CMYK inks, in theory, produces black (though in practice, a separate black ink is used for richer blacks and sharper text).
The crucial point is that the gamut – the range of colors that can be reproduced – is different for RGB and CMYK. RGB generally has a wider gamut, especially in bright, saturated colors. This means that some colors you see on your screen, particularly vibrant greens, blues, and oranges, simply cannot be perfectly replicated with CMYK inks. This visual will help you understand:
Failing to account for this difference is a recipe for disappointment. Converting an RGB image to CMYK without proper color management can result in dull, washed-out, or shifted colors.
Key Players in the Color Management Workflow
Color management isn’t a solo effort; it’s a collaborative process involving several key players, each with specific responsibilities:
- The Author/Photographer/Illustrator: Their role is to provide high-quality, well-prepared source files. This means using a calibrated monitor (if possible) and understanding basic color space concepts.
- The Designer: They are responsible for creating the book’s layout and applying initial color settings within design software like Adobe InDesign. This includes choosing appropriate color spaces and potentially making initial color conversions.
- The Editor/Publisher (That’s You!): Your role is crucial. You’re the project manager, overseeing the entire process, ensuring everyone is on the same page, and making key decisions about color quality.
- The Prepress Technician: This specialist (often employed by the printing company) handles the technical aspects of preparing files for print, including final color conversions, separations, and proofing.
- The Printer: They operate the printing press and are ultimately responsible for the final color output.
Open communication and clear expectations are vital throughout this chain. A breakdown in communication at any point can lead to color errors.
The Publisher’s Action Plan: A Step-by-Step Guide to Color Management
Step 1: Setting Up Your Color-Managed Workflow
This is where you lay the foundation for consistent, accurate color. It starts with your own workstation.
Calibrating Your Monitor (The Foundation)

Think of your monitor as your window to the digital color world. If that window is distorted, everything you see will be inaccurate. This is why monitor calibration is absolutely essential. As Don Hutcheson emphasizes, a calibrated and profiled monitor is the foundation of any color-managed workflow. You can’t make informed decisions about color if you’re not seeing it correctly.
Calibration involves using a device called a colorimeter or a spectrophotometer. These devices measure the colors your monitor displays and create a custom profile that corrects any deviations from a known standard. Popular options include the X-Rite i1Display Pro and the Datacolor SpyderX, both of which are well-regarded monitor calibration tools. These tools are relatively inexpensive and easy to use, typically taking less than ten minutes to complete the calibration process.
Here’s a simplified overview of the process:
- Install the software: The calibration device comes with software that guides you through the process.
- Connect the device: Plug the colorimeter or spectrophotometer into your computer’s USB port.
- Follow the on-screen instructions: The software will prompt you to place the device on your screen and will then display a series of colors.
- Create the profile: The software analyzes the measurements and creates a custom ICC profile for your monitor.
- Activate the profile: The software usually automatically sets the new profile as the default for your monitor.
It’s recommended to recalibrate your monitor at least once a month, as monitors can drift over time. While it will not make your monitor capable of displaying every color that can be printed, it will allow you to view them more accurately, and allow you to soft proof.
Choosing the Right Software & Settings
The industry-standard software for professional publishing is the Adobe Creative Suite (Photoshop, InDesign, Illustrator), vital tools when you prepare your book files for printing. These programs have built-in color management features that allow you to work with different color spaces and profiles.
Here are the recommended settings for a print-focused workflow:
- Adobe Bridge (Color Settings): This is the central hub for managing color settings across the Adobe suite.
- Color Space: Adobe RGB (1998) is a good starting point for photographic images. For illustrations, you might work directly in CMYK.
- CMYK Working Space: Coated GRACol 2006 is a widely accepted standard for commercial printing in the US.
- Rendering Intent: Relative Colorimetric is generally the best choice for photographic images, as it preserves the relationships between colors while mapping out-of-gamut colors to the closest printable equivalent.
- Photoshop/InDesign/Illustrator: Ensure that the color settings in these individual applications are consistent with your settings in Bridge.
- PDF Export Settings: When exporting your final files for print, always choose the PDF/X-4:2008 preset. This ensures that color information (including ICC profiles) is correctly embedded in the PDF file.
By diligently following these steps, you significantly enhance the consistency and control over your book’s color reproduction. In the following sections, you will discover how to collaborate effectively with your designer and printer.
Step 2: Collaborating with Designers and Authors
Even with a perfectly calibrated monitor and optimized software settings, color management can fail if there’s a lack of communication and consistency between you, your designers, and your authors (especially if they are providing artwork).
Communicating Color Expectations
The key is to be proactive and set clear expectations before the design process begins. Don’t assume that your designer automatically knows your preferred color spaces or printing standards.
A highly effective tool is a “Color Specification Sheet.” This document outlines your requirements and ensures everyone is on the same page. Here’s what it should include:
- Project Title: (e.g., “The Art of Baking Cookbook”)
- Target Audience: (e.g., “Professional and amateur bakers”)
- Desired Color Space: (e.g., “Adobe RGB (1998) for all photographic images,” or “CMYK for all illustrations, using the Coated GRACol 2006 profile.”)
- ICC Profile Requirements: (e.g., “All images must have an embedded ICC profile.”)
- Spot Color Instructions: (e.g., “Use Pantone 185 C for the company logo,” or “No spot colors allowed.”)
- Resolution Requirements: (e.g., “All images must be at least 300 DPI at the final print size.”)
- File Format Requirements: (e.g., “TIFF or PSD for images, PDF/X-4:2008 for the final layout.”)
- Proofing Expectations: (e.g., “A hard proof is required before final approval.”)
- Contact information for you/the appropriate person on your team.:
Distribute this sheet to all designers, illustrators, and photographers involved in the project.
Reviewing Submitted Files
Once you receive design files, don’t just assume they’re print-ready. You need to perform a thorough check to ensure they meet your color specifications. Here’s a checklist:
- Color Mode: Are the images in the correct color mode (RGB or CMYK) as specified in your Color Specification Sheet? You can check this in Photoshop’s “Image > Mode” menu.
- Embedded Profile: Do the images have an embedded ICC profile? In Photoshop, you can see this information in the “File > File Info” dialog.
- Resolution: Are the images at least 300 DPI at the final print size? Check this in Photoshop’s “Image > Image Size” dialog.
- Spot Colors: If spot colors are used, are they defined correctly? Check the Swatches panel in InDesign or Illustrator.
- Text: Is black text set to 100% Black (K only) and not a “rich black” (a mix of CMYK)? This ensures crisp, sharp text.
- Overprint settings: Make sure they are correct. By establishing clear communication and performing thorough file checks, you minimize the risk of color surprises later in the process. And it sets up a good working relationship with your designers.
Step 3: Working with Your Printer
Your relationship with your printer is arguably the most critical element in achieving accurate and consistent color. This isn’t just about sending files and hoping for the best; it’s about establishing a partnership.
Choosing the Right Printing Partner
Not all printers are created equal when it comes to color management. Look for a printer that demonstrates a commitment to quality and has the necessary expertise and equipment. Here’s what to look for:
- G7 Certification: This certification (from Idealliance) indicates that the printer has met rigorous standards for color management and can consistently achieve a neutral gray balance, which is crucial for accurate color reproduction.
- ISO 12647 Compliance: This international standard specifies the requirements for various printing processes, including color management.
- Equipment: Ask about the printer’s equipment, including their presses (offset or digital), proofing devices, and color measurement instruments (spectrophotometers).
- Software: Inquire about the software they use for prepress and color management (e.g., Esko, Kodak Prinergy, Heidelberg Prinect).
- Experience: Ask for references and examples of similar projects they’ve printed. Don’t hesitate to ask specific questions about their color management workflow.
Communicating with Your Printer
Once you’ve chosen a printer, clear and consistent communication is paramount. Provide them with all the necessary information, including:
- Your Color Specification Sheet: This ensures the printer understands your color expectations from the outset.
- ICC Profiles: If you’ve created custom profiles or are using specific profiles (like Coated GRACol 2006), provide these to the printer.
- Paper Stock: Specify the exact paper stock you’ll be using, as paper significantly affects color appearance.
- Color Matching Requirements: If you’re trying to match a previous print run, a Pantone color, or a specific reference, clearly communicate this.
- Proofing Requirements: Specify the type of proof you require (soft proof, digital proof, press proof).
Understanding Proofing Options

Proofing is your opportunity to preview how your book will look before it goes to press. There are two main types:
- Soft Proofing: This involves viewing a color-managed preview of your files on a calibrated monitor. It’s a quick and inexpensive way to check for basic color issues, but it’s not a perfect representation of the final printed piece. Remember, as Jeff Schewe, a renowned digital imaging expert, emphasizes, soft proofing is a simulation, not an exact replica.
- Hard Proofing: This involves creating a physical print. There are several types:
- Digital Proofs: These are produced on inkjet or laser printers. They’re generally accurate for color, but the paper and ink may not be identical to the final press sheet.
- Press Proofs: These are produced on the actual printing press that will be used for your book. They are the most accurate, but also the most expensive and time-consuming.
- Wet Proofs: A type of press proof, made under conditions identical to the final print run.
For high-quality books, especially those with critical color requirements, a hard proof (ideally a press proof or wet proof, budget permitting) is strongly recommended. It’s the only way to truly see how your colors will reproduce on the chosen paper stock with the specified inks.
By following this structured approach, you greatly minimize the chances of unpleasant surprises and help ensure that your printed books meet your quality expectations. You are building in a series of checks at each stage.
Troubleshooting Common Color Management Problems
Table title: Common Color Management Issues and Solutions
| Problem | Symptoms | Possible Causes | Solutions |
|---|---|---|---|
| Dull/Muted Colors | Colors appear less vibrant than on-screen previews | Incorrect RGB to CMYK conversion Using an incompatible color profile Images were too dark or lacked contrast Uncalibrated monitor |
Review color settings in Photoshop or InDesign to ensure correct CMYK profile (e.g., Coated GRACol 2006) Experiment with different rendering intents (Perceptual or Relative Colorimetric) during conversion Use Photoshop’s Levels or Curves adjustments to boost brightness and contrast<br>Ensure monitor is properly calibrated |
| Hue Shift | Colors shift towards a particular hue (e.g., too red, too yellow) | Incorrect white balance in original images Improper color conversion Printer calibration issues |
If issue is consistent across all images, contact printer with a hard proof showing the shift If isolated to specific images, use Photoshop’s Color Balance or Selective Color adjustments to correct hue |
| Inconsistent Colors Across Pages/Print Runs | Color variations between different pages or print runs | Lack of consistent color management workflow Variations in paper stock or ink Printer calibration issues |
Ensure all files use the same color settings and profiles Specify the exact same paper stock for all print runs Work with a printer that uses spectrophotometers for quality control |
| Out-of-Gamut Colors | Colors that appear on screen but cannot be reproduced in CMYK | RGB colors outside the CMYK gamut | Enable Photoshop’s Gamut Warning feature to identify out-of-gamut colors Use adjustment tools (Hue/Saturation, Selective Color, Curves) to bring colors within CMYK gamut Communicate with printer to find suitable CMYK equivalents |
Even with the best preparation, color issues can sometimes arise. Here’s how to identify and address some of the most common problems:
Identifying and Addressing Color Shifts
-
Problem: Colors appear dull or muted compared to your monitor.
- Possible Causes:
- Incorrect RGB to CMYK conversion.
- Using a color profile that doesn’t match the printing process.
- Images were originally too dark or lacked contrast.
- Uncalibrated Monitor.
- Solutions:
- Review your color settings in Photoshop or InDesign, ensuring you’re using the correct CMYK profile (e.g., Coated GRACol 2006).
- If the images were originally RGB, experiment with different rendering intents (Perceptual or Relative Colorimetric) during the conversion.
- Use Photoshop’s Levels or Curves adjustments to increase brightness and contrast carefully.
- Ensure your monitor is properly calibrated.
- Possible Causes:
-
Problem: Colors shift towards a particular hue (e.g., too red, too yellow, too blue).
- Possible Causes:
- Incorrect white balance in the original image.
- Improper color conversion.
- Issues with the printer’s calibration.
- Solutions:
- If the problem is consistent across all images, it’s likely a printer issue. Contact your printer and provide them with a hard proof showing the color shift.
- If the problem is isolated to specific images, use Photoshop’s Color Balance or Selective Color adjustments to correct the hue shift.
- Possible Causes:
-
Problem: Colors are inconsistent across different pages or different print runs.
- Possible Causes:
- Lack of a consistent color management workflow.
- Variations in paper stock or ink.
- Printer calibration issues.
- Solutions:
- Ensure that all files are prepared using the same color settings and profiles.
- Specify the exact same paper stock for all print runs.
- Work with a printer that has a rigorous quality control process and uses color measurement instruments (spectrophotometers) to monitor consistency.
- Possible Causes:
Dealing with Out-of-Gamut Colors
As previously mentioned, some RGB colors simply can’t be reproduced in CMYK. Photoshop has a “Gamut Warning” feature that can help you identify these out-of-gamut colors.
- Enable Gamut Warning: In Photoshop, go to “View > Gamut Warning.” a helpful feature detailed in Adobe’s official documentation. Out-of-gamut colors will be highlighted in gray (or a color you choose).
- Adjust Colors: Use Photoshop’s adjustment tools (Hue/Saturation, Selective Color, Curves) to gently bring the out-of-gamut colors back within the CMYK gamut. The goal is to minimize the visual difference, not to eliminate it entirely.
Remember, communication with your printer is key. If you encounter persistent color problems, don’t hesitate to contact them for assistance. They may have valuable insights into the issue and can often suggest solutions. Provide them with all information: hard proofs, soft proofs, color settings.
Advanced Techniques and Considerations
For publishers seeking the absolute highest level of color control and quality, here are some advanced techniques to consider:
Working with Spot Colors (Pantone)
Spot colors, often referred to as Pantone colors (from the Pantone Matching System, or PMS), offer several advantages:
- Accuracy: They are pre-mixed inks, ensuring consistent color reproduction regardless of the printer.
- Vibrancy: Spot colors can achieve colors that are outside the CMYK gamut, such as metallic,
- Brand Consistency: They are essential for maintaining brand identity when a specific color is crucial (e.g., the Coca-Cola red).
To use spot colors effectively:
- Specify in Design Software: In InDesign or Illustrator, choose spot colors from the Pantone color libraries (Swatches panel).
- Communicate with Printer: Clearly inform your printer which colors are spot colors and provide the corresponding Pantone numbers.
- Understand Limitations: Most digital presses cannot print true spot colors, understanding this limitation is crucial when deciding between offset vs POD. they will be converted to CMYK approximations. For critical spot colors, offset printing is usually required.
Exploring Multi-Color Printing (Hexachrome, etc.)
Traditional CMYK printing has limitations in its color gamut. Multi-color printing, also known as expanded gamut printing, uses additional inks (typically orange, green, and violet) to expand the range of achievable colors. This can result in more vibrant and accurate reproduction, particularly for images with a wide range of hues.
- Benefits: Wider color gamut, improved color accuracy, reduced need for spot colors.
- Considerations: Requires specialized printing equipment and expertise, and can be more expensive than standard CMYK printing. Discuss this option with your printer to determine if it’s suitable for your project.
The Impact of Paper Stock

Never underestimate the influence of paper on color appearance. Different paper stocks have varying characteristics that affect how ink is absorbed and reflected:
- Coated Paper: (e.g., gloss, matte) Provides a smooth surface, resulting in sharper images and more vibrant colors.
- Uncoated Paper: Has a more porous surface, leading to a softer, more muted color appearance.
- Paper White Point: The color and brightness of the paper itself will influence the perceived color of the printed inks. A brighter, whiter paper will generally result in brighter, more accurate colors.
- Texture: Textured papers can add a tactile dimension but may also affect color uniformity.
Always request paper samples from your printer, understanding the different types of paper, and, ideally, obtain a proof on the actual paper stock you’ll be using. This is especially important for projects with critical color requirements. Consider the paper stock’s texture, finish, and color before finalizing your design and color choices. You can adjust your color profiles to best suit the chosen paper stock.
Conclusion: Embracing Color Management for Publishing Success
Color management is more than a technicality; it’s a cornerstone of quality book production and publishing success. By implementing the strategies in this guide, you significantly reduce the risks of costly reprints, protect your brand’s reputation, and ensure your printed books meet the highest standards.
Remember, it’s an ongoing process. Invest in the right tools, collaborate closely with your designers and printers, and continuously refine your understanding.
By prioritizing color management, you’re investing in the overall quality, impact, and success of your publications. Start today – calibrate your monitor, establish clear communication, and embrace the power of hard proofs. The result will be books that truly reflect your vision and delight your readers.