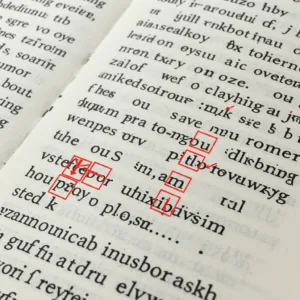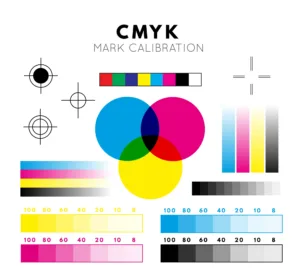Sind Sie frustriert, wenn die Einbettung von Schriften fehlschlägt oder merkwürdige Zeichen den Druck Ihres Buches behindern? Dieser Leitfaden enthält praktische Schritte zur Behebung von Schriftproblemen. Erfahren Sie genau, wie Sie häufige Probleme mit PDF-Schriftarten beheben und Ihr Buch sicher drucken können.
Um Probleme mit Schriften für den Buchdruck, wie z. B. Einbettungsfehler oder Glyphenabweichungen, zu beheben, überprüfen Sie zunächst, ob die Lizenzen für Schriften die Einbettung erlauben. Konfigurieren Sie dann die PDF-Exporteinstellungen korrekt unter Verwendung der PDF/X-Standards und stellen Sie sicher, dass die Schriften eingebettet und untertitelt sind. Beheben Sie Glyphenprobleme, indem Sie Qualitätsschriften verwenden (ziehen Sie TTF den problematischen OTF-Schriften vor), die Zeichenunterstützung prüfen und den Schriftstatus der endgültigen PDF-Datei vor dem Druck validieren.
Sind Sie bereit für die exakten Schritt-für-Schritt-Korrekturen, die Expertenwarnungen zu häufigen Fallstricken (wie KDP-Autofixes!) und die praktischen Checklisten, die garantieren, dass Ihr Buch jedes Mal perfekt gedruckt wird?
Häufige Ursachen für Schriftfehler in Druckdateien
Warum verursachen Schriften, die so einfach zu sein scheinen, so komplexe Probleme bei der Druckausgabe? Der Schlüssel zu einer effektiven Fehlerbehebung liegt darin, die Ursachen zu verstehen.
Warum werden meine Schriftarten nicht eingebettet? Auspacken von Einbettungsfehlern
Ihre PDF-Datei sieht für Sie gut aus, wird aber wegen fehlender Schriftarten beanstandet. Hier finden Sie eine Aufschlüsselung der möglichen Gründe:
- Schriftlizenzierung - Der verborgene Torwächter: Prüfen Sie zunächst die EULA (Endbenutzer-Lizenzvereinbarung) der Schriftart. Bei vielen kostenlosen Schriftarten ist die Einbettung in PDF-Dateien für den kommerziellen Druck gesetzlich eingeschränkt. Wird dies ignoriert, kann die Einbettung fehlschlagen und birgt rechtliche Risiken. Überprüfen Sie immer die Berechtigungen und das Verständnis grundlegende Lizenzbedingungen für Schriften im Zusammenhang mit der Einbettung ist entscheidend.
- Falsche PDF-Exporteinstellungen - ein leicht zu übersehendes Detail: Wenn Sie die falsche PDF-Voreinstellung verwenden (z. B. eine für Bildschirm/Web anstelle eines druckfertigen Standards wie PDF/X) oder vergessen haben, die Option "Alle Schriften einbetten" während des Exports zu aktivieren, werden die Schriften nicht korrekt eingebunden.
- Probleme mit Schriftartendateien - Korruption und Metadatenprobleme: Die Schriftdatei selbst kann beim Herunterladen/Installieren beschädigt worden sein oder fehlerhafte technische Daten (Metadaten) enthalten, z. B. fehlende Hersteller-IDs. Dies kann die Einbettung selbst mit den richtigen Einstellungen blockieren, und die entsprechenden Fehlermeldungen können manchmal irreführend sein, was die wahre Ursache angeht.
Was sind diese seltsamen Zeichen? Entschlüsselung von Glyphenvariationen
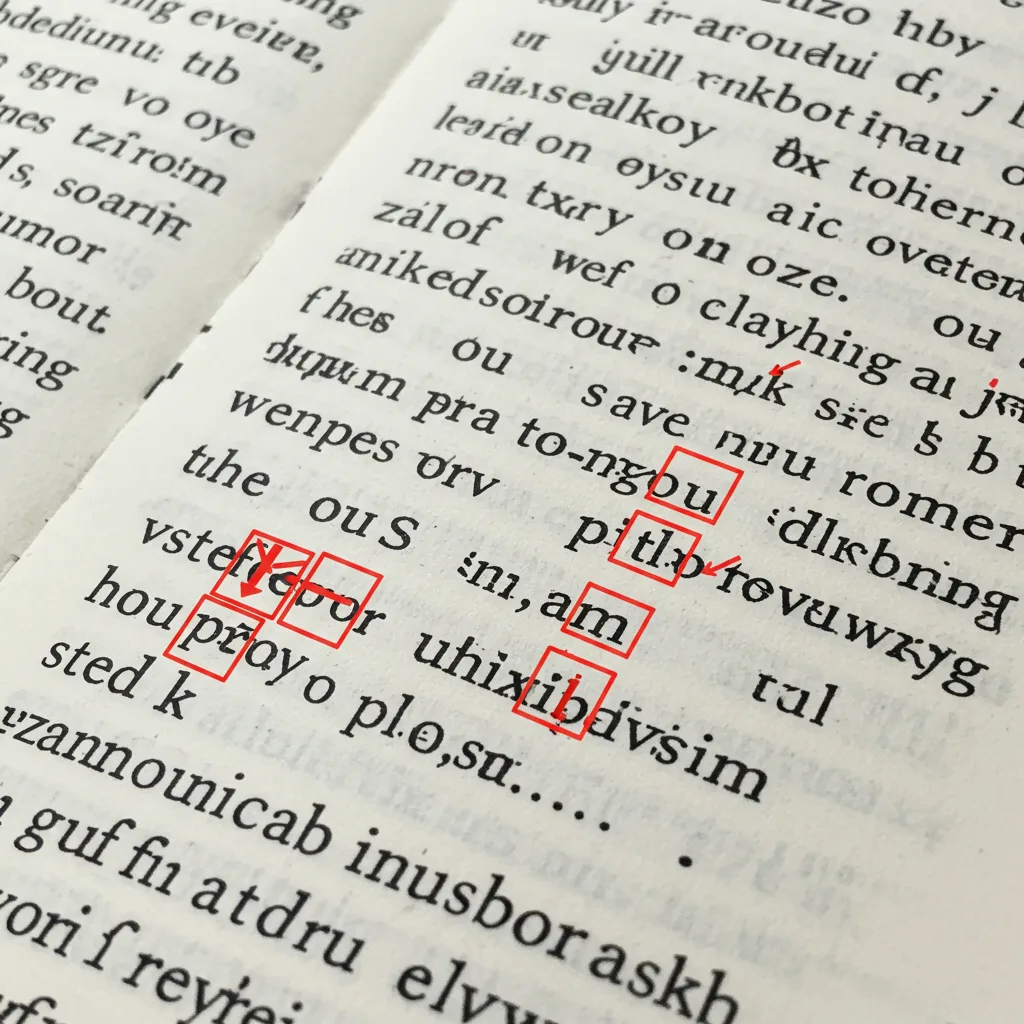
Auch wenn Schriften eingebettet sind, werden manchmal einzelne Zeichen falsch dargestellt. Warum?
- Die Schrift hat einfach nicht den Charakter: Die häufigste Ursache für leere Quadrate ("Tofu") ist ganz einfach: Der ausgewählten Schriftart fehlt ein Design (Glyphe) für das spezifische Zeichen, das Sie eingegeben haben. Dies tritt häufig bei speziellen Symbolen (©, ®, mathematische Operatoren), Buchstaben mit Akzenten oder diakritischen Zeichen, die in verschiedenen Sprachen verwendet werden, oder ganzen nicht-lateinischen Schriften auf. Vergewissern Sie sich stets, dass die von Ihnen gewählte Schriftart den für Ihren Inhalt erforderlichen Zeichensatz abdeckt. Ein Vergleich der Lato-Versionen ergab, dass eine Version 275 Glyphen enthielt, während die aktualisierte Version über 3.000 Glyphen bot.
- Wild gewordene OpenType-Funktionen: Moderne OpenType-Schriften bieten ausgefeilte typografische Funktionen wie automatische Ligaturen (z. B. "f" und "i" werden zu "fi"), alternative Zeichenformen, Schrägstriche usw. Diese Funktionen verbessern zwar das Erscheinungsbild, können aber manchmal von älteren PDF-Viewern, spezieller Software oder dem RIP (Raster Image Processor) des Druckers falsch interpretiert werden, was zu unerwarteten Zeichenersetzungen oder optischen Störungen führt.
- Probleme mit der Schriftqualität oder dem Format: Qualitativ minderwertige oder schlecht konstruierte Schriften können fehlerhafte Konturen enthalten, die sich erst beim hochauflösenden Druck als Fehler zeigen. Darüber hinaus spielt auch das der Schrift zugrunde liegende Format eine Rolle. OTF (OpenType) ist zwar ein moderner Standard, kann aber Umrisse enthalten, die auf älterer PostScript-Technologie (CFF) oder TrueType-Technologie basieren. TTF-Dateien (TrueType Font) verwenden von Haus aus TrueType-Konturen.
Schritt-für-Schritt-Korrekturen: Ihr Aktionsplan für makellose Schriftarten
Mit diesem Wissen ausgestattet, können wir uns nun an die Behebung der Probleme machen. Hier finden Sie praktische Schritte zur Lösung gängiger Probleme mit Schriftarten.
Lösungsweg 1: Fehler bei der Schrifteinbettung beheben
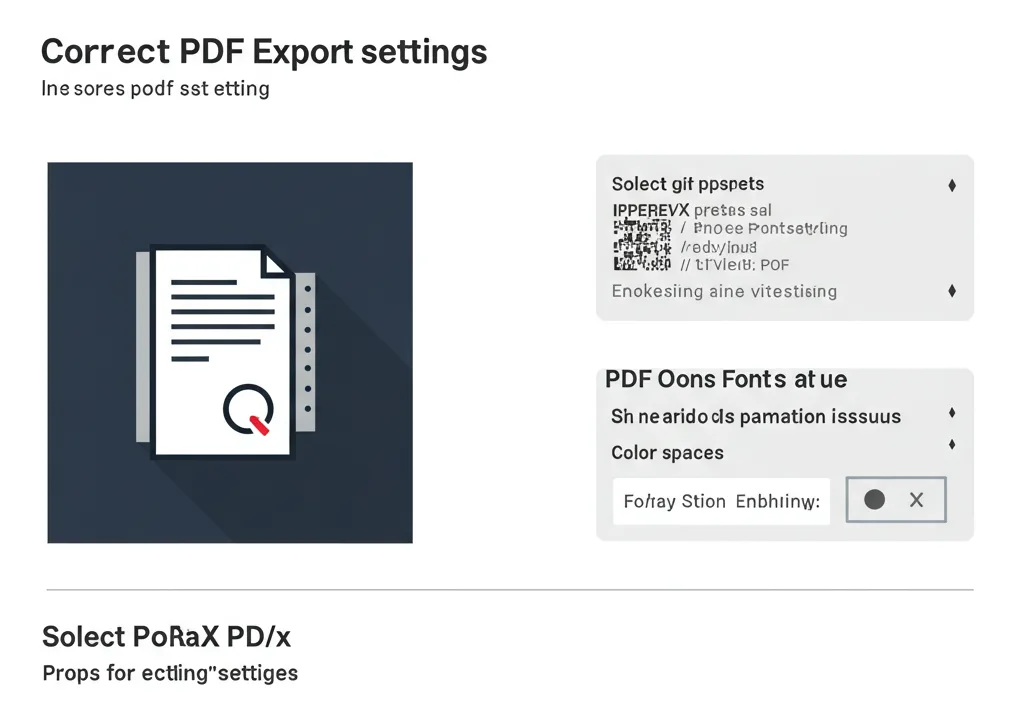
Schritt 1: Untersuchen Sie die Schriftlizenz - Ihr erster Prüfpunkt
Vergewissern Sie sich zunächst, dass Sie die Einbettung zulassen. Suchen Sie nach der EULA-Textdatei, überprüfen Sie die Download-Site oder die Website des Herstellers, oder sehen Sie sich die Schrifteigenschaften auf Ihrem System an (suchen Sie nach dem Status "installierbar" oder "bearbeitbar"). Wie der Schriftexperte Thomas Phinney betont, ist die EULA der maßgebliche Leitfaden. Wenn die Einbettung eingeschränkt ist, müssen Sie eine alternative Schriftart wählen. Betrachten Sie zuverlässige Schriftquellen als eine Investition in verlorene Zeit.
Schritt 2: Nail Ihre PDF-Export-Einstellungen - der kritische Schritt
Korrekte Einstellungen sind entscheidend. Experten wie David Blatner empfehlen, vor dem Exportieren die Werkzeuge Ihrer Software (z. B. Type > Find/Replace Font in InDesign) zu verwenden, um Probleme zu erkennen. Dann, während der PDF-Erstellung:
- In Word: Verwenden Sie Datei > Speichern unter oder Exportieren -> PDF. Suchen Sie "Optionen" und stellen Sie sicher, dass "Schriften einbetten" markiert ist. Wählen Sie qualitätsorientierte Voreinstellungen, falls verfügbar.
- In InDesign: Verwenden Sie Datei > Exportieren -> Adobe PDF (Drucken). Wählen Sie eine PDF/X-4- (unterstützt Transparenzen, modern) oder eine PDF/X-1a-Voreinstellung (glättet Transparenzen, konvertiert in CMYK, sehr zuverlässig). Erkundigen Sie sich bei Ihrer Druckerei, ob sie eine Voreinstellung hat. Vergewissern Sie sich auf der Registerkarte Erweitert, dass Subset fonts... auf 100% eingestellt ist.
Schritt 3: Aktualisieren Sie Ihre Schriftarten - Neu installieren und organisieren
Beschädigte Schriftartendateien oder Probleme mit dem System-Cache können Probleme verursachen. Wenn eine bestimmte Schriftart immer wieder ausfällt, versuchen Sie, Ihre Anwendungen zu schließen, die Schriftart ordnungsgemäß zu deinstallieren, Ihren Computer neu zu starten und eine saubere, vertrauenswürdige Quelldatei neu zu installieren. Dadurch lassen sich vorübergehende Störungen oft beheben. Auch die Verwendung eines Schriftartenmanagers kann helfen, Konflikte zu vermeiden.
Schritt 4: Die nukleare Option - Text in Gliederungen umwandeln (Vorsicht!)
Damit wird Text in Vektorformen umgewandelt, was die Anzeige garantiert, aber für Buchtexte ist es im Allgemeinen eine schlechte Idee. Verwenden Sie es nur als letzten Ausweg für isolierte Elemente wie ein Logo. Warum sollte man es vermeiden? Der Text wird unbearbeitbar, ist nicht durchsuchbar, erhöht die Dateigröße beträchtlich und kann kleinen oder feinen Text beim Druck verschwommen oder dick erscheinen lassen.
Lösungsweg 2: Beseitigung von schlechten Glyphen und Anzeigefehlern
Schritt 1: Überprüfen der Schriftquelle und der Vollständigkeit
Verwenden Sie nur Schriftarten von seriösen Anbietern. Vergewissern Sie sich, dass Sie die gesamte Schriftfamilie installiert haben, wenn Sie mehrere Stile verwenden (z. B. benötigt Bold die eigentliche Schriftdatei Bold).
Schritt 2: Verwalten der erweiterten OpenType-Funktionen
Wenn Sie seltsame Zeichenersetzungen erhalten, prüfen Sie die Optionen in Ihrer Software (z. B. die Zeichen- oder OpenType-Bedienfelder von InDesign), um Funktionen wie Ligaturen oder kontextuelle Alternativen für den problematischen Text zu deaktivieren.
Schritt 3: Bestätigung der Zeichen-/Sprachunterstützung
Enthält die Schriftart tatsächlich das Euro-Symbol (€) oder ein bestimmtes akzentuiertes "é"? Verwenden Sie Systemwerkzeuge wie Character Map (Windows) oder Font Book (Mac), um die verfügbaren Glyphen der Schriftart visuell zu prüfen. Wenn wichtige Zeichen fehlen, benötigen Sie eine Schriftart mit breiterer Zeichenunterstützung, die die Kompatibilität mit dem Unicode-Norm für eine einheitliche Kodierung auf allen Plattformen.
Schritt 4: Experimentieren Sie mit dem Schriftformat (TTF vs. OTF)
Wenn eine OTF-Schriftart immer wieder zu Darstellungsproblemen in Ihrer PDF-Datei führt, versuchen Sie, ihre TTF-Version zu installieren und anzuwenden (falls vom gleichen Hersteller verfügbar). Dadurch lassen sich Kompatibilitätsprobleme häufig beheben, insbesondere bei Software, die nicht von Adobe stammt, oder bei bestimmten Druckumgebungen. Lesen Sie danach sorgfältig Korrektur, da geringfügige optische Unterschiede auftreten können.
Vorbeugung ist der Schlüssel: Best Practices für störungsfreie Typografie
Probleme zu beheben ist gut, sie zu vermeiden ist besser. Konsistente Verwendung von Absatz- und Zeichenformaten; Minimierung lokaler Schriftartüberschreibungen - Verständnis der grundlegenden Typografie in der Buchgestaltung Grundsätze wie dieser gewährleisten Konsistenz und erleichtern globale Änderungen. Übernehmen Sie diese Gewohnheiten für reibungslosere Projekte:
Intelligente Strategien für die Schriftauswahl
- Lizenzklarheit: Wählen Sie vor der Gestaltung Schriften aus, die ausdrücklich die Druck-/PDF-Einbettung erlauben.
- Qualität und Ausführlichkeit: Bevorzugen Sie gut gemachte Schriften von bekannten Foundries oder vertrauenswürdigen Open-Source-Projekten (stellen Sie sicher, dass sie alle benötigten Zeichen/Sprachen enthalten).
- Lesbarkeit des Drucks: Achten Sie darauf, dass die Schriftarten so beschaffen sind, dass sie auf dem Papier gut lesbar sind.
Implementierung eines einfachen Font-Workflows
- Kuratieren: Führen Sie eine kurze Liste mit zuverlässigen, bewährten Schriftarten, von denen Sie wissen, dass sie gut funktionieren.
- Standardisieren: Vor allem für kleine Teams bedeutet die Verwendung einheitlicher Schriftarten und -versionen für alle Projekte eine erhebliche Zeitersparnis bei der Fehlersuche.
- Organisieren: Ziehen Sie einen Schriftartenmanager in Betracht (auch kostenlose wie FontBase), um Unordnung und Konflikte zu vermeiden.
Gestalten mit Druck im Kopf
- Stile verwenden: Definieren Sie Absatz-/Zeichenformate und wenden Sie sie einheitlich an. Vermeiden Sie manuelle Überschreibungen. Formatvorlagen sorgen für Konsistenz und erleichtern globale Änderungen erheblich.
- Frühzeitig kommunizieren: Sprechen Sie mit Ihrer Druckerei über deren bevorzugte Dateiformate und PDF-Standards.
Die Endkontrolle: Überprüfen der PDF-Datei vor der Druckausgabe
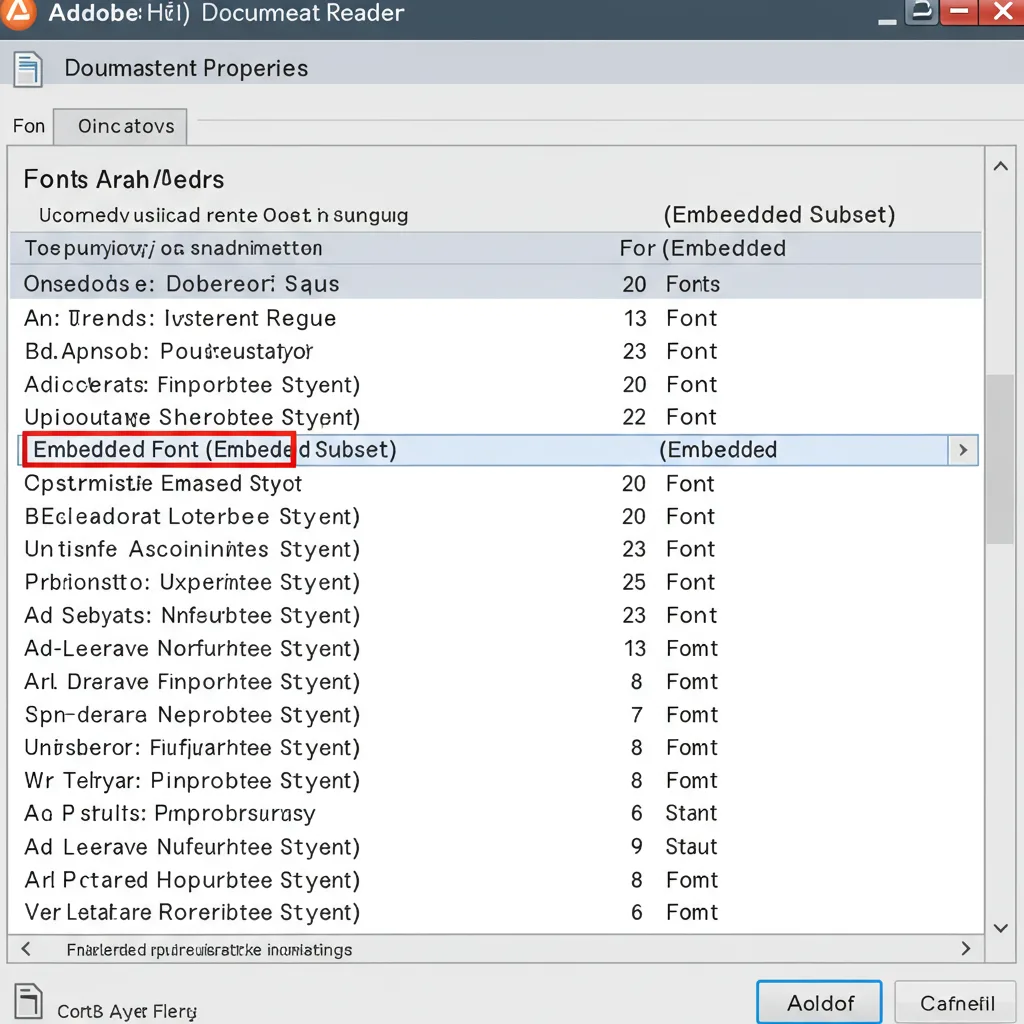
Ein letzter Blick, bevor Sie Ihre Datei einreichen:
Ihre wichtige Checkliste für Schriften vor der Einreichung
- [ ] Status der Schrifteinbettung: Öffnen Sie PDF in Adobe Reader/Acrobat -> Datei > Eigenschaften > Schriftarten. Bestätigen Sie, dass ALLE Schriftarten aufgelistet sind (Embedded Subset) oder (Embedded). Mit dieser Prüfung werden die tatsächlichen Daten in der Datei überprüft, nicht nur das, was auf dem Bildschirm angezeigt wird. Dies ist der wichtigste Prüfschritt.
- [ ] Visueller Scan: Überprüfen Sie schnell alle Seiten auf Quadrate, falsche Zeichen oder Ersetzungen, insbesondere Überschriften, Seitenzahlen und Sonderzeichen.
- [ ] PDF Standard: Vergewissern Sie sich, dass Sie mit der erforderlichen Voreinstellung (z. B. PDF/X-1a) exportiert haben.
- [ ] (Optional) Preflight: Verwenden Sie das Preflight-Werkzeug von Acrobat Pro (Überprüfung der PDF/X-Konformität), um die Sicherheit zu erhöhen.
Feedback von Druckern verstehen und effektiv kommunizieren
Druckereien benötigen technisch einwandfreie Dateien für eine reibungslose Produktion. Wenn sie ein Problem feststellen, das Sie nicht lösen können, helfen Sie ihnen, Ihnen zu helfen, indem Sie Folgendes bereitstellen: die PDF-Datei, Details zur Quelldatei (Software/Version), genaue Schriftartennamen, Seitenzahlen mit Problemen und eine Beschreibung des Fehlers.
Warum sind Druckereien (auch wir bei Festlanddruck) so besonders auf Schriftarten? Es läuft auf Effizienz und Robustheit hinaus Qualitätskontrolle im Buchdruck Prozesse.
Tieferes Verständnis für bessere Ergebnisse
Gehen Sie über die Grundlagen hinaus, um eine wirklich robuste Schriftverwaltung zu erhalten:
- Warum "Bildschirm OK ≠ Druck OK" & Die Gefahr von POD "Auto-Fixes": Denken Sie daran, dass Ihre Bildschirmvorschau nicht das letzte Wort ist. Überprüfen Sie immer den internen Status der Schrifteinbettung der PDF-Datei. Widerstehen Sie vor allem der Versuchung, sich darauf zu verlassen, dass POD-Plattformen wie KDP Fehler bei der Schrifteinbettung automatisch "korrigieren". Offsetdruck vs. POD-DruckBei diesem Verfahren fehlt es an Transparenz, und es kann zu subtilen, aber signifikanten Änderungen an Schriftarten und Textlayout kommen (was möglicherweise dazu führt, dass Zeilen umlaufen oder Zeichen verschoben werden), wodurch Ihr beabsichtigtes Design und die Qualitätskontrolle beeinträchtigt werden. Versuchen Sie, eine Datei einzureichen, die keinen Eingriff erfordert.
- Die wahren Kosten: Schrift als Investition: Die Behebung von Schriftproblemen aufgrund von Lizenzproblemen oder schlechter Qualität kostet den Autor/Verleger wertvolle Zeit - Zeit, die für das Schreiben, das Marketing oder das Design verwendet werden könnte. Eine geringe Investition in gut gemachte, ordnungsgemäß lizenzierte und für den professionellen Druck konzipierte Schriftarten spart oft erhebliche versteckte Kosten (Zeit, Stress, potenzielle Nachdrucke) - sehen Sie es als Investition in die Professionalität und reibungslose Produktion Ihres Buches. Proaktives Schriftartenmanagement ist keine lästige Pflicht, sondern eine Taktik der Effizienz.
Schlussfolgerung: Übernehmen Sie die Kontrolle über Ihre Schriftarten und drucken Sie mit Zuversicht
Die wichtigsten Erkenntnisse in Kurzform
Die Beherrschung von Druckschriften lässt sich auf diese zentralen Maßnahmen zur effektiven Fehlerbehebung bei Schriftproblemen reduzieren:
- Prüfen Sie die Lizenzen vor der Verwendung.
- Verwenden Sie die richtigen PDF/X-Exporteinstellungen, um die Einbettung sicherzustellen.
- Überprüfen Sie den Schriftstatus in den endgültigen PDF-Eigenschaften.
- Wählen Sie hochwertige, geeignete Schriftarten (achten Sie auf die Stabilität von TTF).
- Vorbeugung von Problemen durch gute Arbeitsablaufgewohnheiten.
Mit diesen Strategien können Sie sicher sein, dass Ihre Bücher professionell aussehen und reibungslos gedruckt werden. Wenn Ihre Dateien fertig sind, bietet Mainland Printing hochwertige Druckdienstleistungen an. Erreichen Sie uns für Ihr Projekt Angebot heute und lassen Sie uns Ihr nächstes Buch drucken!